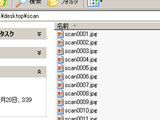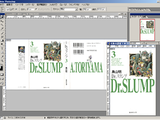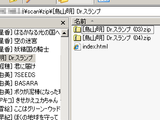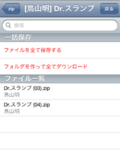イケダムです。
イケダムです。
以前、本棚から本があふれてきたので、漫画をスキャンしてパソコンに取り込んでいるという話をしましたが、時々それってどうやるの?というお声をいただくので、GW特別企画で漫画をパソコンに取り込むまでをお送りします。
 1. 用意するもの
1. 用意するもの
・カッターナイフ
・ディスクカッター
・ドキュメントスキャナ
ディスクカッターは本を分解するのに使います。
一度に数十ページ程度しか裁断できない、という点はあるものの、刃が表に出ていないので怪我をすることがなくて安心です。
ドキュメントスキャナは紙の束を1枚ずつ次々に自動的に取り込んでくれる(コピー機みたいなイメージ)スキャナです。
富士通のScanSnapシリーズや、キヤノンのimageFormulaシリーズなどがあります。
うちではリンク先の製品を使っていますが、買ったのが4年くらい前なので、もうこの型番は販売していません。
 2. 本をカッターで切り分ける
2. 本をカッターで切り分ける
本の表紙カバーをとって、カッターで50ページずつくらいに分けます。
これは本のそのままの分厚さでは、ディスクカッターに入らないからです。
適当なページ数はその本の1ページの厚さにもよるので、試しにディスクカッターにいれてみつつ、ページ数を調整します。
ちなみに今回はこの段階で中表紙も切り離しました。
ディスクカッターで切った時に中表紙を取り外すこともあります。
 3. ディスクカッターで裁断する
3. ディスクカッターで裁断する
ついにディスクカッターの出番です。
 背表紙側5mm程度が切れるくらいの位置に、さっき切り分けた本の一部をセットします。
背表紙側5mm程度が切れるくらいの位置に、さっき切り分けた本の一部をセットします。
この位置は本によってまちまちなので、ページのくっつき具合や、切った結果をみつつ調整します。職人の技です。
 で、ディスクカッターで切ると、各ページを糊でくっつけていた部分がなくなるので、ページがバラバラになって装丁された状態から、単なる紙の束になります。
で、ディスクカッターで切ると、各ページを糊でくっつけていた部分がなくなるので、ページがバラバラになって装丁された状態から、単なる紙の束になります。
ちなみにこの状態でうっかり落としたりするとページの順番がわからなくなったりするので気をつけましょう。
 4. スキャンする
4. スキャンする
紙の束になった本をドキュメントスキャナで取り込みます(画像をクリックすると動画が再生されます)。
ディスクカッターと同じく、一度に全部は入らないので、50ページくらいずつスキャンします。
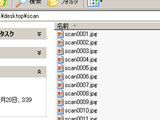
1ページが1つのjpegファイルになり、連番のファイル名で取り込まれます。
時々、ページがまだくっついていたりして一度に2枚取り込まれたりするので、重送検知機能があれば有効にし、また、各束のスキャンが終わった時に、スキャンソフトで表示されるページ数と、実際のページ数が一致することを確認します。
なのでページ番号が書いてあるところでスキャンを区切るようにすると確認が楽です。
ページ数が一致しない場合は、
A.最初(1ページ目)からスキャンし直す
B.一旦スキャンを中断し、少し戻って最後の合っているページ番号からスキャンを再開する
C.とりあえずそのままスキャンを続けて後でページ番号(ファイルの連番)を修正する
といった対処をとります。
ちなみに、作業的にはB(最後の合っていたところから再開)が一番わかりやすいのですが、ぼくが使っているキヤノンのスキャンソフトCapture Perfectは途中のページ番号からスキャンする手順がとても面倒くさいので、AかCの方が簡単なことが多いです。
 5. 表紙をスキャンする
5. 表紙をスキャンする
本の中身のスキャンが終わったら、表紙カバーをスキャンします(画像をクリックすると動画が再生されます)。
中身のスキャンでは両面のスキャンをしていましたが、表紙カバーは片面だけスキャンすれば良いです。
あと、原稿の長さが長いので、スキャナによっては設定の変更が必要な場合もあります。
僕が使っているキヤノンのimageFormulaでは、長尺モードというものに設定する必要があり、表紙をスキャンするたびに、スタートメニュー>コントロールパネル>カメラとスキャナ>DR-2510C>メンテナンス からモードの切替をするだけでOKという、とても親切な設計です。
だいたい後で設定を戻し忘れててトラブルになる、というニクい設計でもあります。
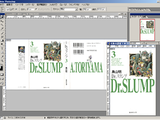 スキャンした表紙カバーは、表紙、背表紙、裏表紙が連なったながーい画像になってしまいます。
スキャンした表紙カバーは、表紙、背表紙、裏表紙が連なったながーい画像になってしまいます。
表紙だけの画像が先頭にあったほうが見た目がよいので、画像ソフトで表紙カバーから表紙だけを切り出します。
ちなみに、スキャンした画像は、ソートした時に表紙が先に来て、あとに中身が来るように、
cover0000.jpeg(切り出した表紙)
cover0001.jpeg(表紙カバー全部)
scan0001.jpeg(本体)
scan0002.jpeg
...
というようにしています。
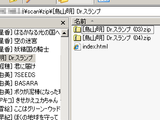 6.ネットワークディスクへの設置
6.ネットワークディスクへの設置
スキャンしたファイルをzipファイルに圧縮した後、モバイル端末からダウンロードできるように、ネットワークディスクに置きます。
その後、漫画リーダーから漫画一覧が見れるように、Perlスクリプトを使ってインデックスページを作成します。
漫画一覧ページ生成用Perlスクリプト(新しいウィンドウが開きます)
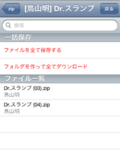 ぼくは漫画リーダーとしてComic GlassというiPhoneアプリを使用しているのですが、上記スクリプトでインデックスを作っておくと、こんな風に漫画フォルダのトップから漫画の一覧にアクセスできます。
ぼくは漫画リーダーとしてComic GlassというiPhoneアプリを使用しているのですが、上記スクリプトでインデックスを作っておくと、こんな風に漫画フォルダのトップから漫画の一覧にアクセスできます。
で、モバイル端末にダウンロードすると、置き場所いらずで漫画が読めてしまうという仕組みなのです。
という、あのスターウォーズのダース・ベイダーが、子育てをしたら…というお話です。